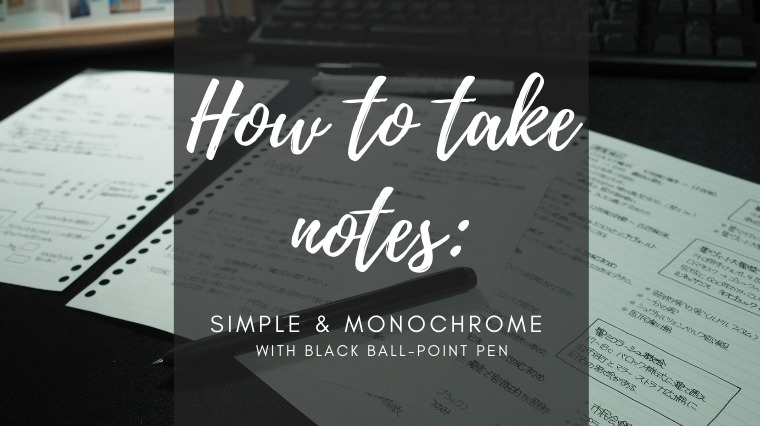iPadで勉強するときのおすすめ設定はこれ◎|iPad 勉強術
最近 iPad ProからiPad Air 4に乗り換えたわたしですが、ノートテイキングの設定が少しだけ変化してきたのでおすすめの設定をご紹介。
どのiPad にしようか迷ってる……という方は、ぜひひとつ前の記事を参考にしてみてください!
使っているアプリ
Goodnote5です。Notabilityも使って2つを比べたことがありましたが、シンプルに書くという作業をしたいわたしはGoodnote5のサクサクさとシンプルさがお気に入り。
ファイルの下にファイルをどんどん追加できるので書類管理がしやすいのと、痒い所に手が届く機能がGoodnote5の魅力。
とはいえ、人によってはNotabilityのほうが使いやすい! ということもありそう(音声メモができる、スクロールが速い)ので、気になる方は「一度使ってみる」のがおすすめです。
最初にすること
0|設定を変える
ここからはGoodnote5の設定方法になります。
Goodnote5をインストールしたら、
- 画面左上の歯車マークをタップ
- 「設定」をタップ
して設定画面を開きます。ここからGoodnote5の設定を変えることができます。
初期設定のままだとちょっと使いづらいので、以下にわたしが設定している項目とその内容をまとめてみました◎
設定項目|スタイラス&パームリジェクション
「1本指でパン」=ON
設定項目|書類編集
「ステータスバー」=OFF
「プルしてページを追加」=ON
「スクロールの方向」=縦方向
設定じゃないけど|テンプレートを決めておく
勉強目的で使う場合は、Goodnote5に標準で入っている罫線で十分!
ただし、その幅が「細め」と「太め」のものがあるのでどちらを使うかを先に決めておくのがおすすめです。
とはいえ太さを変えるだけなので労力的にはあまり大きくありません。
とりあえずいろいろ試してから決めるわ! という方はサクっと先に進んでも大丈夫です。
1|ペンの太さと色を決めておく
これは一番最初にやることを全力でおすすめします。
太さや色の試行錯誤を最初にしておくと、途中からノートの文字の太さや色が変わってまとまりがなくなることがありません。
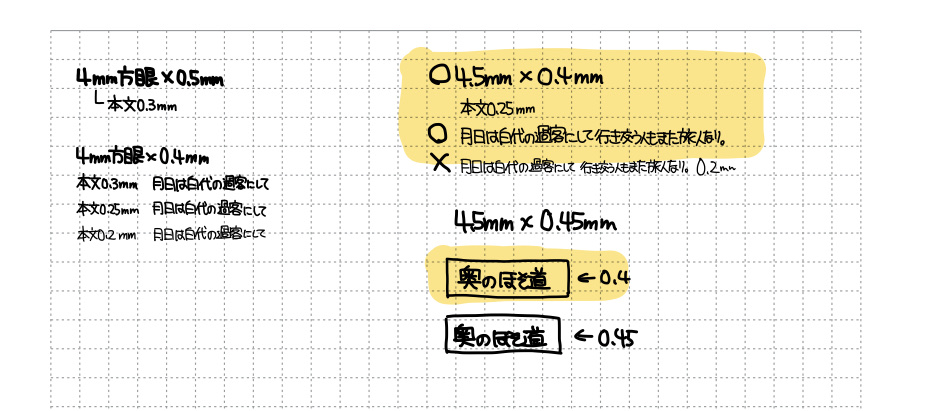
【ペンの色を追加する方法】
- ペンのカラー選択画面を開く
- 吹き出し左上の「編集」をタップ
- カラーパレット最後尾に出てくる「〇の中に+」が付いた破線のパレットをタップ
- 好きな色を選んで「プリセットに追加」
- パレットに追加完了!!
【ペンの色を削除する方法】
- ペンのカラー選択画面を開く
- 吹き出し左上の「編集」をタップ
- 削除したい色を直接タップ
- 吹き出し最下部、赤文字の「カラーを削除」をタップ※この赤文字の「カラーを削除」、ダークモードにしていると絶妙に見づらいので見落としがち
太さや色に正解はないので、自分が書いてみて「なんか太いな~……」「なんか派手だな~……」と思ったら違う設定を試すのがおすすめです。

ちなみに、蛍光ペンの色は透明化されるせいか設定した色より若干くすみます。
最初からがっつりくすんだ色を設定すると思いのほか汚い色になりがちなので、狙う色より若干鮮やかかな? くらいの色を設定するのがおすすめです。
勉強内容と太さの関係
太さの参考までに、太罫&細罫のテンプレートを使っているときと英語勉強をしているときの画像を載せておきます。
太罫のとき
わたしは 本文 0.6 mm、見出し 0.8 mmに設定しています。ちょっと太めのほうがぶれが気にならないので、デジタルノートテイキングのときは太めの文字にしがち。
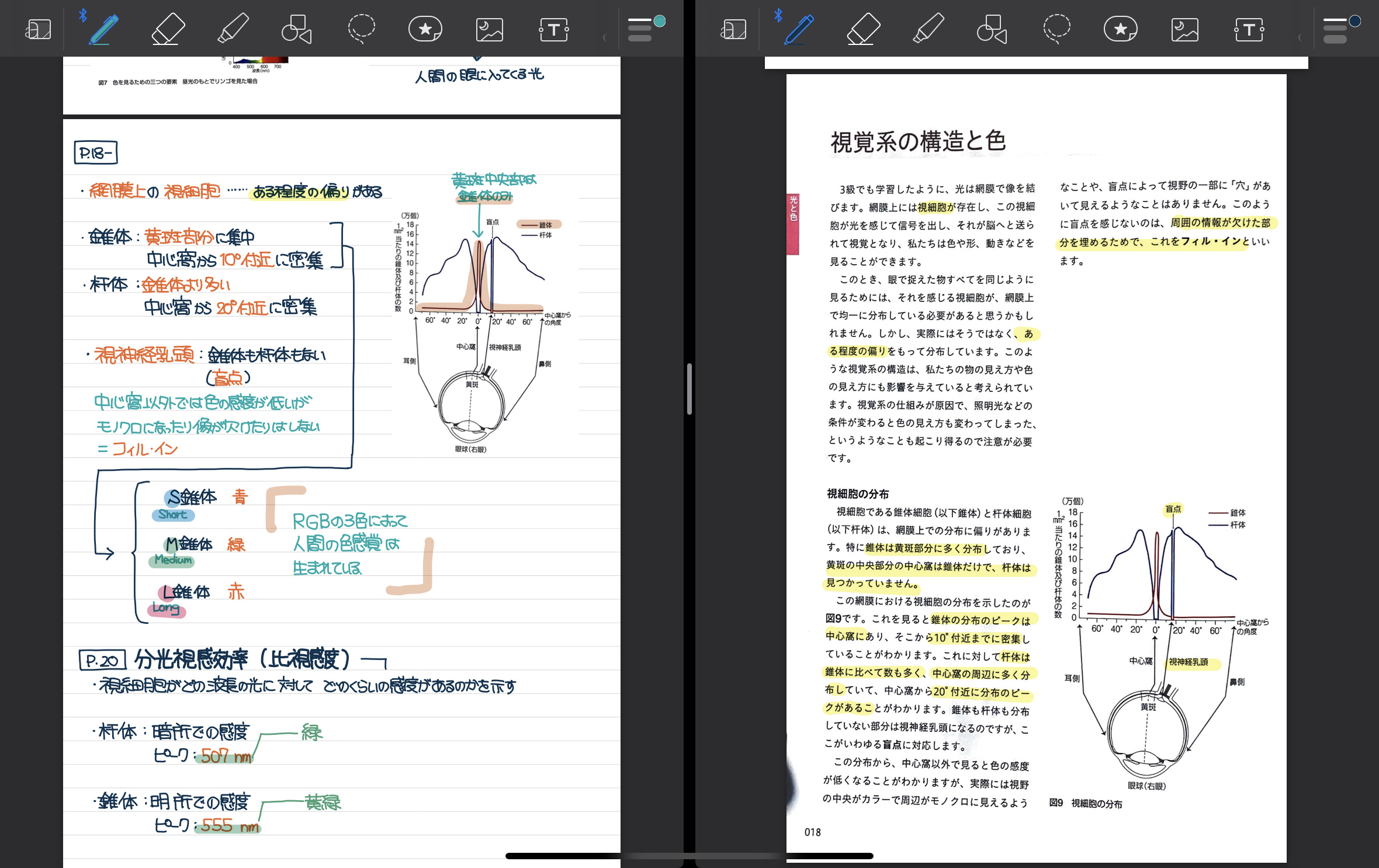
細罫のとき
完全に魅せる用の配置ですが、デザイン重視のときは細罫×細字がおすすめ。
文字を書く時だけ罫線を表示しておいて、画像として保存するときには罫線を消してテンプレートを白紙にするとスクラップブック風の仕上がりになります。
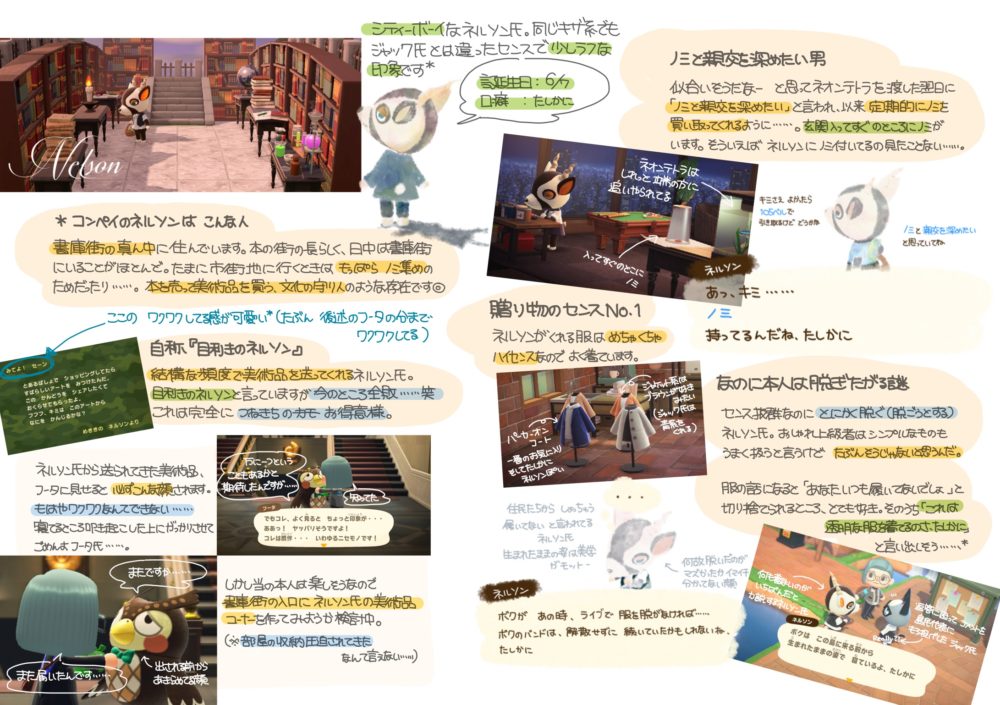
英語を勉強するとき
PDF化したテキストを読み込んでその上に答えを書き込んでいくスタイルのときは、文字を若干細めの 0.4 mmにしています。
こんな感じで時と場合に応じていい具合の太さを探る必要があるので「なんか見づらいぞ……」と思ったら迷わず太さを変えてみてください◎
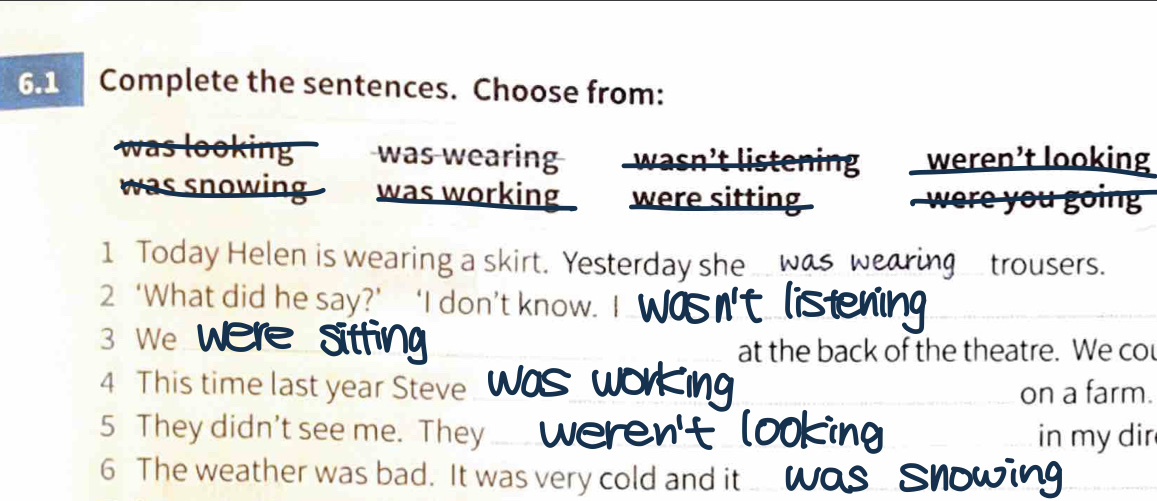
まとめ
今回はiPad Air 4に買い換えてから、少しだけ変わったノートの設定をご紹介しました◎
目的に応じて文字の色や太さの適正値は変わるので、ぜひぴったりの設定を見つけてみてください◎